Difference between revisions of "ThermoPad FW Update"
Jump to navigation
Jump to search
| Line 1: | Line 1: | ||
| + | __FORCETOC__ | ||
| + | |||
== ThermoPad FW Update via InfraRed == | == ThermoPad FW Update via InfraRed == | ||
# Download and install the SUB-20 Driver and Package:<br>[http://www.xdimax.net/download/SUB-20-driver-120622-x64.exe SUB-20 Driver]<br>[http://www.xdimax.net/download/SUB-20-151016.exe SUB-20 Package]<br> | # Download and install the SUB-20 Driver and Package:<br>[http://www.xdimax.net/download/SUB-20-driver-120622-x64.exe SUB-20 Driver]<br>[http://www.xdimax.net/download/SUB-20-151016.exe SUB-20 Package]<br> | ||
Revision as of 03:01, 31 December 2017
ThermoPad FW Update via InfraRed
- Download and install the SUB-20 Driver and Package:
SUB-20 Driver
SUB-20 Package - Download and install the CoolAutomation SW Package:
CoolAutomation SW Package - Connect SUB-20 programmer box to PC with USB cable
- Connect IR emitters cord to SUB-20 programmer box and place IR emitters on the ThermoPad's touch screen
- From Windows Start Menu Run CoolAutomation -> TSUpdater
- Select InfraRed option in Connection menu:
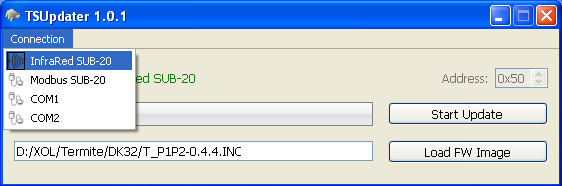
- Load ThermoPad FW image:
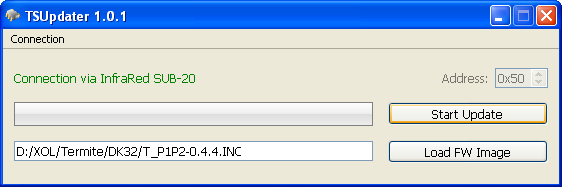
- Power up ThermoPad and while ThermoPad is in Boot mode, press the 'Start Update' button on TSUpdater tool. ThermoPad Boot mode screen is shown below. ThermoPad will stay in Boot mode for 5sec after power up or reset.
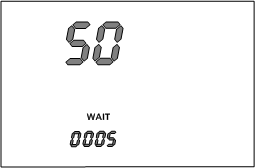
- Wait until update is done and disconnect the IR emitters
- Set calibration and defaults on ThermoPad (see ThermoPad PRM)
ThermoPad FW Update via Modbus
- Download and install the SUB-20 Driver and Package:
SUB-20 Driver
SUB-20 Package - Download and install the CoolAutomation SW Package:
CoolAutomation SW Package - Connect SUB-20 programmer box to PC with USB cable
- Connect SUB-20 programmer A,B terminals to corresponding ThermoPad Mod-A,Mod-B terminals

- From Windows Start Menu Run CoolAutomation -> TSUpdater
- Select Modbus option in Connection menu:
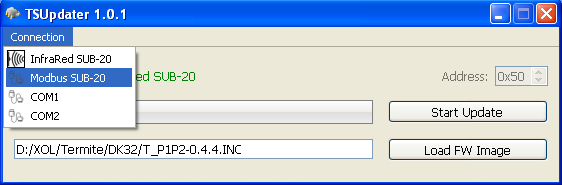
- Load ThermoPad FW image:
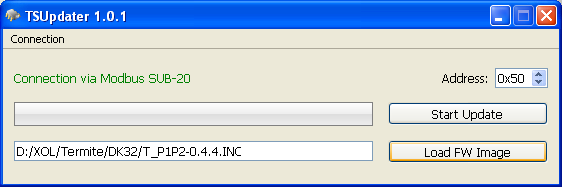
- Power up ThermoPad and while ThermoPad is in Boot mode, press the 'Start Update' button on TSUpdater tool. ThermoPad Boot mode screen is shown below. ThermoPad will stay in Boot mode for 5sec after power up or reset.
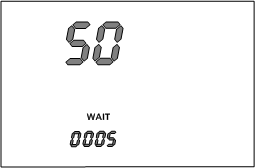
- Wait until update is done and disconnect the IR emitters
- Set calibration and defaults on ThermoPad (see ThermoPad PRM)