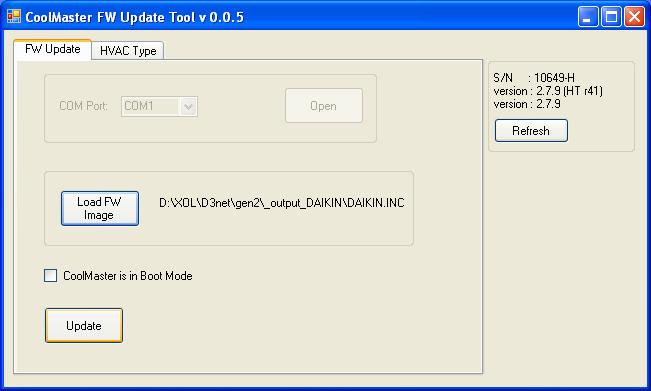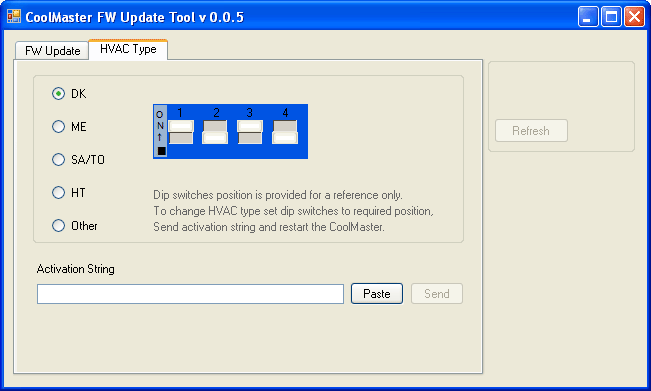Difference between revisions of "CoolMaster, CoolGate, Cool4M via RS232"
Jump to navigation
Jump to search
| (2 intermediate revisions by the same user not shown) | |||
| Line 1: | Line 1: | ||
| − | * Download and Run '''Cool Master FW Update Tool''': | + | * Download and Run '''Cool Master FW Update Tool''': [https://drive.google.com/file/d/0B7BFJqm9f1pUYXJjUUtfS1FpT00/view?usp=sharing&resourcekey=0-sDg_nWhm5qkk_TSC9UU95g CM4-FW-0.0.5.exe]<br> |
| − | [ | ||
[[File:CM4-FW.JPG]] | [[File:CM4-FW.JPG]] | ||
| − | * Get the FW Image. It can be downloaded here: [https://coolautomation.com/support/downloads/ "Download Page"] | + | * Get the FW Image. It can be downloaded here: [https://coolautomation.com/support/downloads/ "CoolAutomation Download Page"] |
| − | * Select COM Port where CoolMaster is connected to and click "Open" | + | * Select COM Port where the CoolMaster is connected to and click "Open" |
* Click "Load FW Image" and browse for desired image file | * Click "Load FW Image" and browse for desired image file | ||
* Click "Update" to start FW update procedure | * Click "Update" to start FW update procedure | ||
* If HVAC Type change is required please use "HVAC Type" tab | * If HVAC Type change is required please use "HVAC Type" tab | ||
[[File:CM4-FW2.gif]] | [[File:CM4-FW2.gif]] | ||
Latest revision as of 01:13, 24 February 2022
- Download and Run Cool Master FW Update Tool: CM4-FW-0.0.5.exe
- Get the FW Image. It can be downloaded here: "CoolAutomation Download Page"
- Select COM Port where the CoolMaster is connected to and click "Open"
- Click "Load FW Image" and browse for desired image file
- Click "Update" to start FW update procedure
- If HVAC Type change is required please use "HVAC Type" tab